Vamos a explicarte cómo acceder al Explorador de Archivos alternativo oculto de Windows 10, que aunque lleva ya más de un año estando disponible, todavía no ha sido implementado de forma oficial en el sistema operativo. Se trata de un explorador de archivos que está optimizado para poder utilizarse de forma táctil, y que tiene un diseño más claro y minimalista que el convencional.
Vamos a dividir esta guía en dos partes. Primero te enseñaremos cómo abrir el nuevo explorador de archivos desde el explorador de toda la vida. Luego, te enseñaremos cómo crear un acceso directo que apunte a este nuevo explorador para poder utilizarlo siempre que quieras sin tener que hacer tanta filigrana.
Cómo probar el Explorador de Archivos táctil de Windows 10

Lo primero que tienes que hacer es entrar en el explorador de archivos convencional de Windows 10. Para ello, tendrás que utilizar el acceso directo que suele haber abajo en la barra de tareas, y de no tenerlo ahí ni en el escritorio, abrir el menú de inicio o el buscador de Windows y escribir Explorador de archivos para que te salga como primera opción.
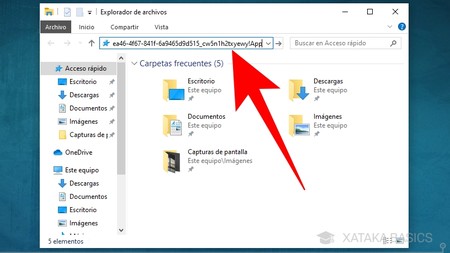
Una vez entres en el explorador de archivos, tienes que pulsar sobre la barra de direcciones que hay en la parte superior. Cuando lo hagas, quedará seleccionada la dirección de la carpeta en la que estás, y tendrás que borrarla. Luego, escribe en la barra de direcciones la línea shell:AppsFolder\c5e2524a-ea46-4f67-841f-6a9465d9d515_cw5n1h2txyewy!App completa. Puedes copiarla de aquí y pegarla directamente.
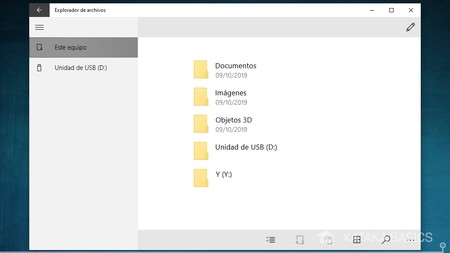
Y ya está, cuando escribas ese comando y pulses el botón Enter, se abrirá una nueva ventana con el explorador de archivos alternativo de Windows 10 que está especialmente optimizado para ser utilizado con gestos y de forma táctil. No es tan completo como el explorador convencional, pero tiene un diseño más limpio y minimalista.
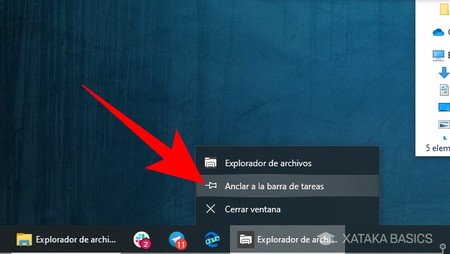
En la barra de tareas verás que el nuevo explorador se muestra de manera diferente e independiente al clásico. Esto quiere decir que si haces clic derecho sobre su icono, puedes anclarlo en la barra de tareas para tenerlo siempre accesible. Si lo prefieres, también puedes crear un acceso directo como te vamos a decir a continuación.
Crea un acceso directo para entrar en cualquier momento
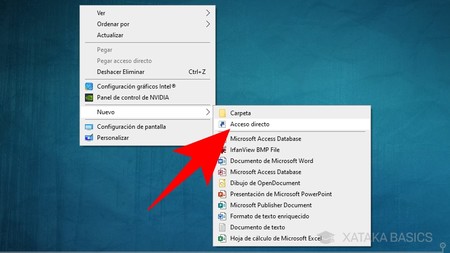
Ahora vamos a crear un acceso directo a este explorador para que puedas entrar siempre que quieras. Para ello, haz clic derecho en el escritorio de Windows, y en el menú que se abre pulsa en Nuevo. Luego, en el submenú de Nuevo tienes que pulsar sobre la opción de Acceso directo para iniciar el proceso de crear uno nuevo.
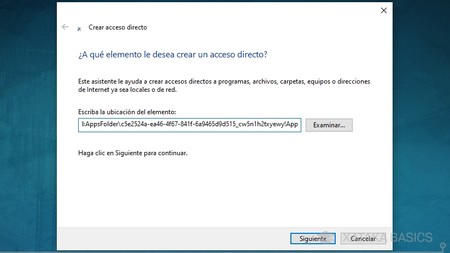
Se abrirá una ventana con el proceso de crear un nuevo acceso directo, en la que tienes una barra para escribir la ubicación del elemento. En la barra debes escribir la dirección explorer shell:AppsFolder\c5e2524a-ea46-4f67-841f-6a9465d9d515_cw5n1h2txyewy!App y pulsar Siguiente. Es importante incluir la palabra explorer, que no la necesitabas escribir cuando estabas directamente en el explorador convencional.
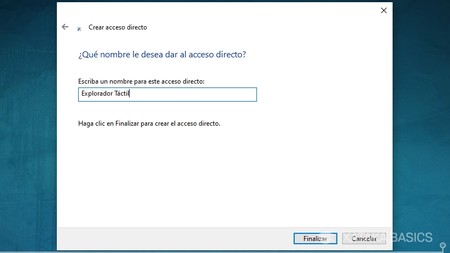
Llegarás al segundo y último paso, donde tienes que escribir un nombre para el acceso directo. Da igual el nombre que le pongas, pero recuerda que debes diferenciarlo del explorador de archivos convencional. Una vez escrito el nombre, pulsa el botón de Finalizar.
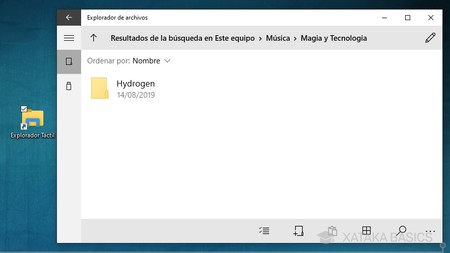
Y ya está, ya tienes el acceso directo creado. En este caso, tendrá el mismo icono que el explorador de archivos convencional, de ahí que sea importante darle un nombre único. En cualquier caso, también puedes personalizar el icono para darle uno totalmente diferente.






Ver 0 comentarios