Vamos a explicarte cómo crear una cuenta de invitado en Windows 11, para que otros usuarios puedan usar tu ordenador de una manera controlada. Usando una cuenta de invitado, cualquier otra persona podrá utilizar tu Windows sin tener acceso a tus archivos personales.
Windows ordena los archivos personales de tal manera que están dentro de tu carpeta de usuario, y las cuentas de invitados no tienen acceso a ellas. Estos invitados podrán utilizar las aplicaciones y programas básicos, pero sin hacer cambios en la configuración y sin acceder a tus datos.
El problema de todo esto es que no hay una opción en la configuración de Windows para activar este tipo de cuentas. La solución es que puedes hacerlo escribiendo un único comando en la consola de Windows.
Crea una cuenta de invitados en Windows
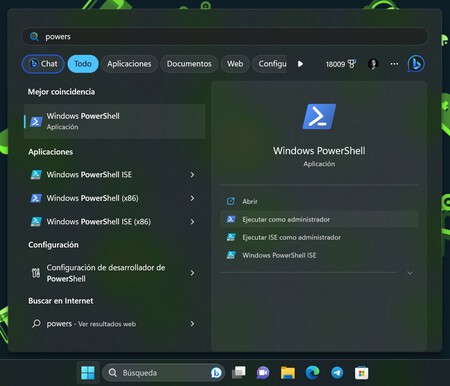
Lo primero que tienes que hacer es abrir la persona de Windows como administrador. Para esto, abre el menú de inicio y escribe PowerShell, y en las opciones que te aparecen cuando se te muestra la aplicación en grande, pulsa en Ejecutar como administrador. Cuando pulses en la opción, Windows te pedirá que le des permisos de administrador, y tendrás que pulsar que Sí.
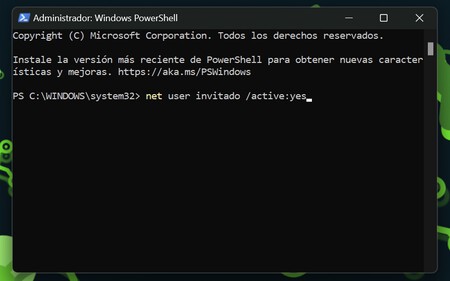
Una vez hayas hecho esto, ya se abrirá la consola y podrás empezar a escribir el comando que quieras. En ella, tienes que escribir el comando que te decimos a continuación, tal y como aparece, y pulsar Intro:
net user invitado /active:yes
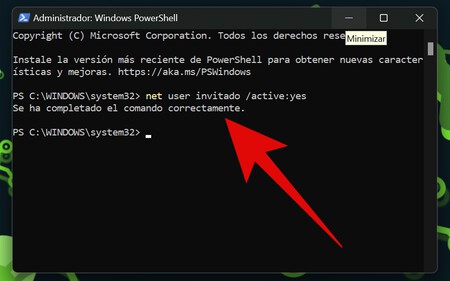
Si todo ha ido bien, verás que debajo del comando aparece el mensaje Se ha completado el comando correctamente. Cuando aparezca esto no tienes que hacer más, ya puedes cerrar la consola de Windows.
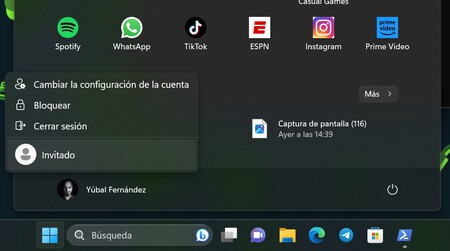
Y ya está todo hecho. Ahora, cuando abras el menú de inicio y pulses sobre tu perfil, verás que entre las opciones aparecerán la de cuenta de invitado. Esta opción también te aparecerá en el selector de cuentas cuando enciendas el ordenador.
En Xataka Basics | Liberar RAM en Windows 11: 7 formas de dejar memoria libre




Ver 0 comentarios