Vamos a explicarte cómo crear tus propios GIFs con WhatsApp y usarlos fácilmente en cualquier otra app, un proceso para el que vamos a combinar varios conocimientos que hemos adquirido en artículos anteriores. Primero nos mandaremos un mensaje a nosotros mismos en WhatsApp, y lo haremos grabando un vídeo y enviándolo como GIF. Una vez hayamos creado nuestro GIF usando sólo WhatsApp, pasaremos a compartirlo como un GIF en otras apps.
Existen varias aplicaciones y web móviles que te permiten crear fácilmente tus GIFs personales. Pero quizá a veces prefieres que el GIF no salga de tu móvil ni esté subido en ninguna base de datos ni pueda ser encontrado por otros. En estos casos, puedes recurrir a WhatsApp, una aplicación qua seguramente ya tienes instalada, por lo que no necesitarás instalar ninguna otra.
Crea un GIF con WhatsApp y compártelo
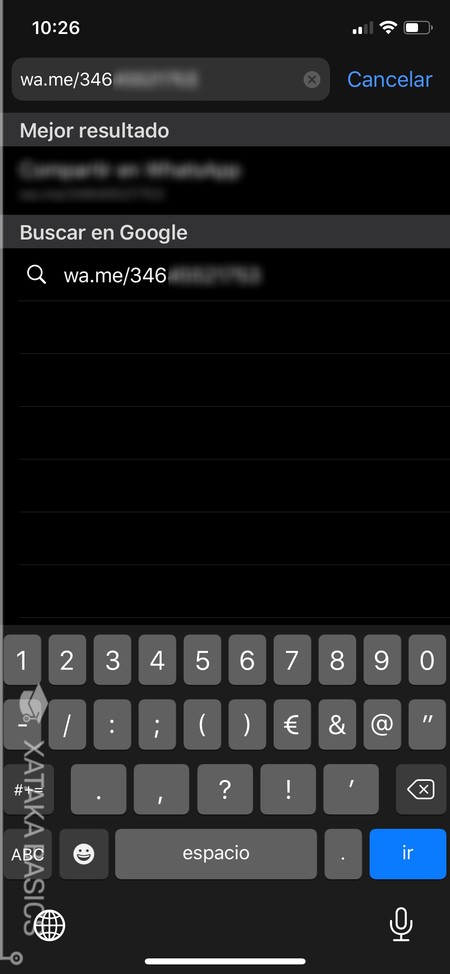
Realmente, puedes crear un GIF con WhatsApp en cualquier conversación. Pero si no quieres molestar a otra persona o prefieres que tu GIF se quede en privado, será mejor que lo hagas enviándote un mensaje a ti mismo. En el post que te hemos enlazado lo explicamos a fondo, o sea que aquí lo resumimos. Lo que tienes que hacer es abrir el navegador de tu móvil y escribir la dirección wa.me/XXXXXXXXXXX, cambiando el XXXXX por tu número de teléfono incluyendo el código de país, pero sin el + delante.
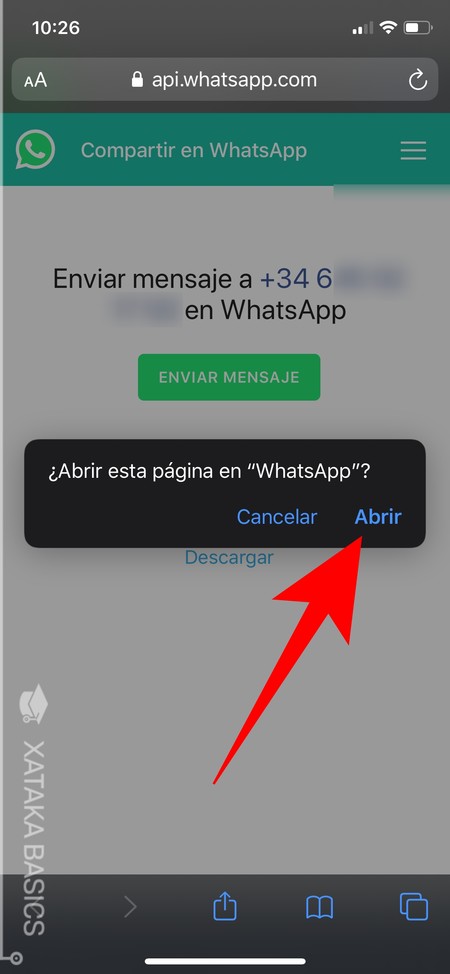
Si estás en el navegador del PC, tras escribir tu nombre se te permitirá utilizar WhatsApp Web. Si estás en el navegador de tu móvil, podrás abrir directamente la aplicación de WhatsApp. Cuando lo hagas con este método no entrarás directamente en el menú principal donde están tus conversaciones, sino en el chat que te estás enviando a ti mismo. Ya te puedes escribir sólo a ti.
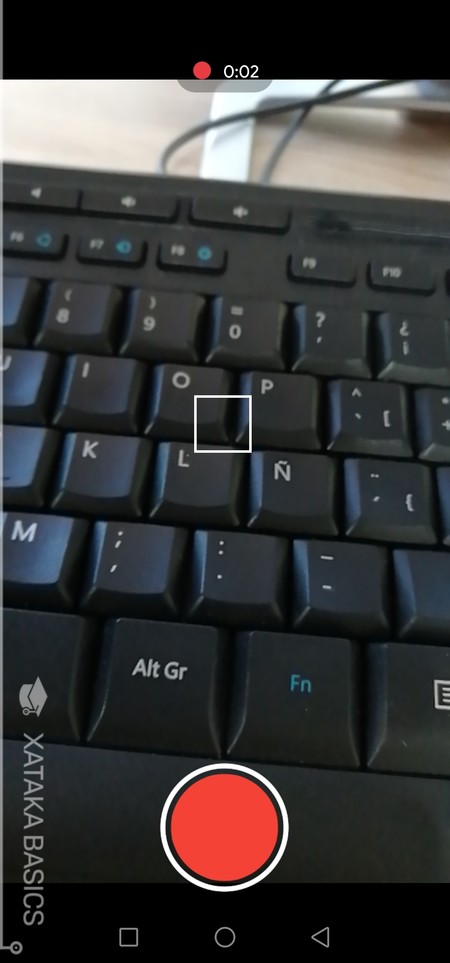
Una vez dentro de la conversación contigo mismo, pulsa en el icono de la cámara que tienes a la derecha del cuadro de texto para entrar en la función de cámara. En ella, mantén pulsado el botón rojo para grabar vídeo en vez de sacar una foto. Mientras lo mantienes graba el vídeo que quieras, con la tranquilidad de que luego vas a tener que recortarlo bastante para que WhatsApp haga un GIF de forma automática a partir de él.
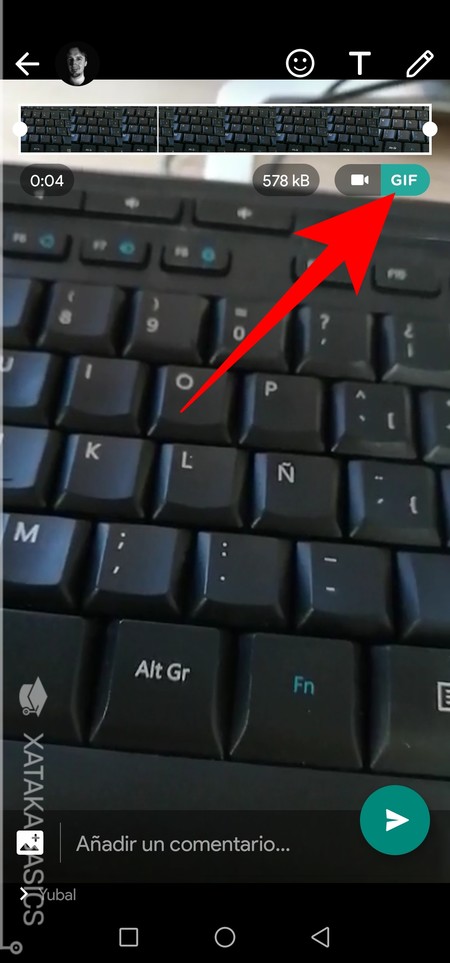
Cuando sueltes el botón y dejes de grabar el vídeo, pasarás a la pantalla de edición. En ella debes recortar el vídeo para que dure menos de seis segundos usando los márgenes superiores.Tras hacerlo, aparecerá un botón GIF justo debajo de la barra del metraje, en la parte de la derecha. Selecciona esta opción GIF para que WhatsApp convierta el vídeo automáticamente en una imagen en movimiento. Luego puedes añadir elementos al GIF, y pulsar el botón de enviar.
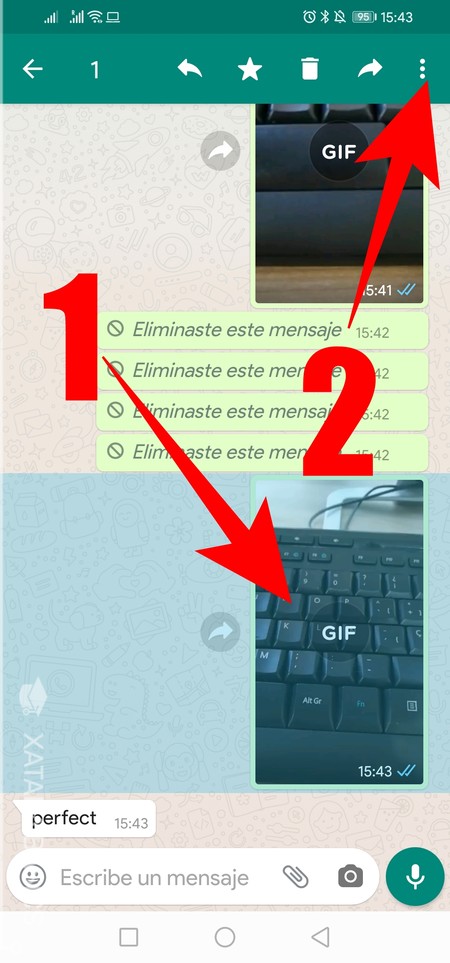
Tras pulsar en enviar, se creará un GIF en el chat que tienes contigo mismo. En él, mantén pulsado el GIF para seleccionarlo (1), y cuando lo hagas pulsa en el botón de menú (2). Lo tienes arriba a la derecha, con el icono de los tres puntos.
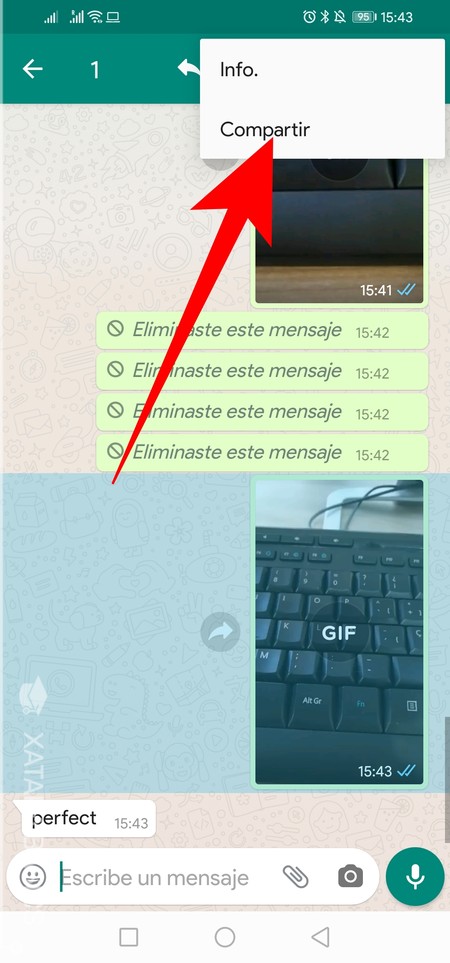
Se abrirá un menú con solo dos opciones. En este menú, pulsa en la opción de Compartir para poder enviarle el GIF a quien quieras a través de las opciones de compartir de tu móvil Android o tu iPhone.
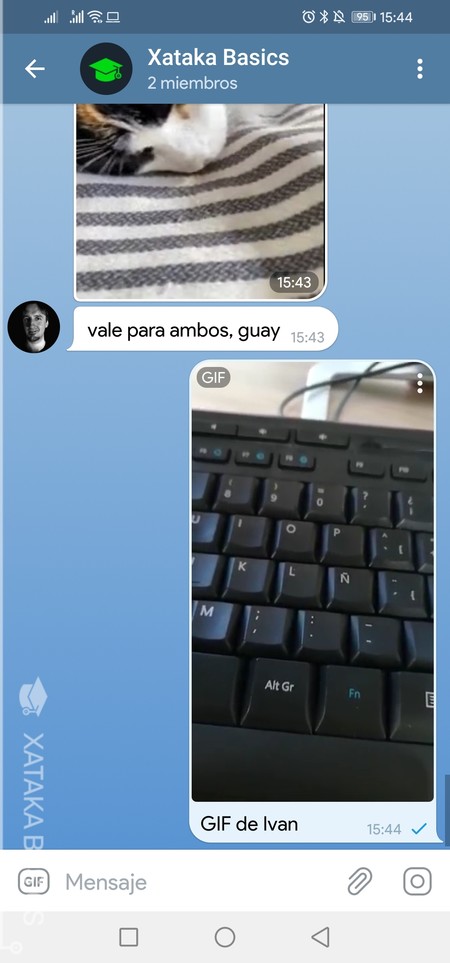
Esta es la parte clave, porque podrás enviar el GIF a cualquier otra aplicación de mensajería, y este se compartirá como un GIF animado también. En el caso de compartirlo en Telegram hay doble victoria, ya que se quedará en tu base de datos de GIFs, que además de utilizar Giphy como base de datos también recuerda los GIFs locales que tú has creado y enviado.
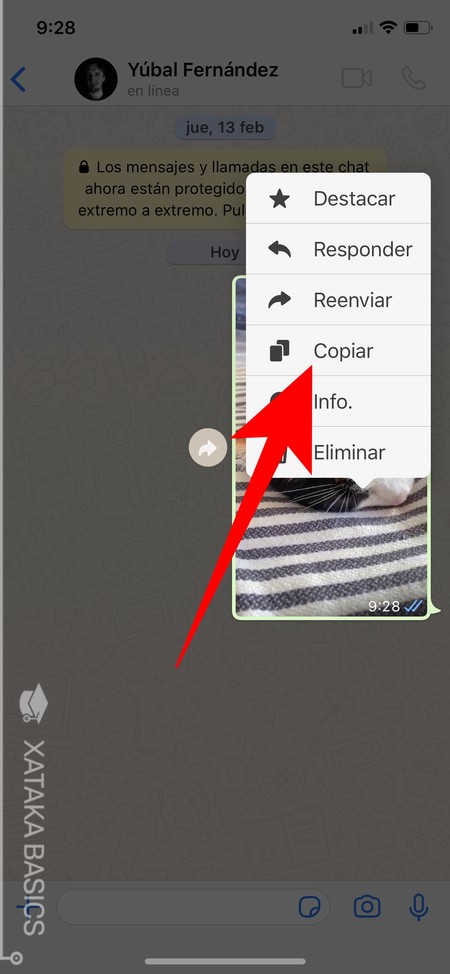
En iOS todo puede ser incluso más fácil. Puedes hacer exactamente el mismo proceso, pero si lo quieres, cuando selecciones el GIF también tendrás la opción de copiarlo. Esto llevará el GIF al portapapeles, y sólo tendrás que pegarlo en la aplicación que quieras, preferiblemente un chat, para usarlo.






Ver 0 comentarios