Vamos a explicarte cómo desinstalar las aplicaciones preinstalads de Android, el bloatware de Google y el fabricante de tu teléfono. El móvil no te va a dejar nunca desinstalar estas aplicaciones, pero existe un procedimiento que puedes hacer conectando el móvil al ordenador que te va a permitir realizarlo sin necesidad de rootear el móvil.
Aunque es un proceso más pensado para usuarios avanzados, vamos a intentar explicártelo de la manera más sencilla posible para que puedas hacerlo. Ten mucho cuidado con las aplicaciones que desinstalas, ya que si desinstalas Chrome te quedarás sin navegador, aunque puedes instalar otro, pero si desinstalas la aplicación nativa de cámara o la de llamadas podría dejar de funcionarte bien el dispositivo.
Primero, activa la Depuración USB
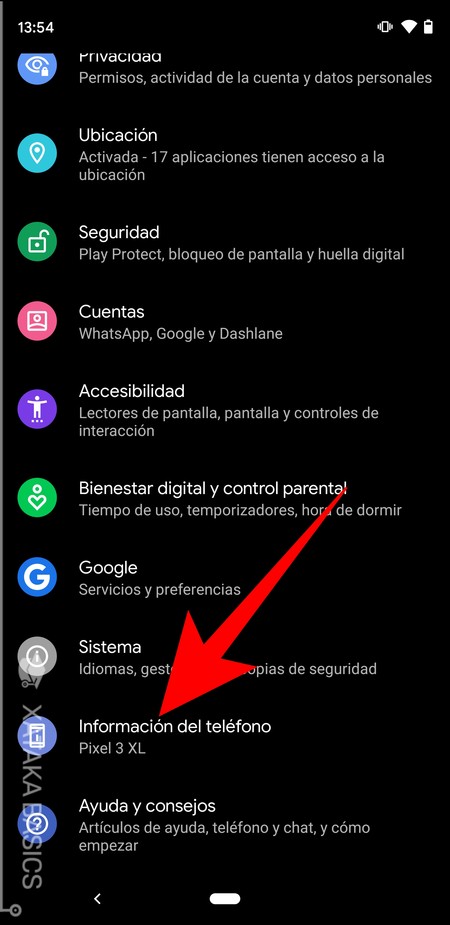
Lo primero que vamos a hacer es activar la Depuración USB. Para ello, en primer lugar entra en los Ajustes de tu móvil Android, y pulsa sobre la opción Información del teléfono que verás prácticamente al final del todo de las opciones de los ajustes.
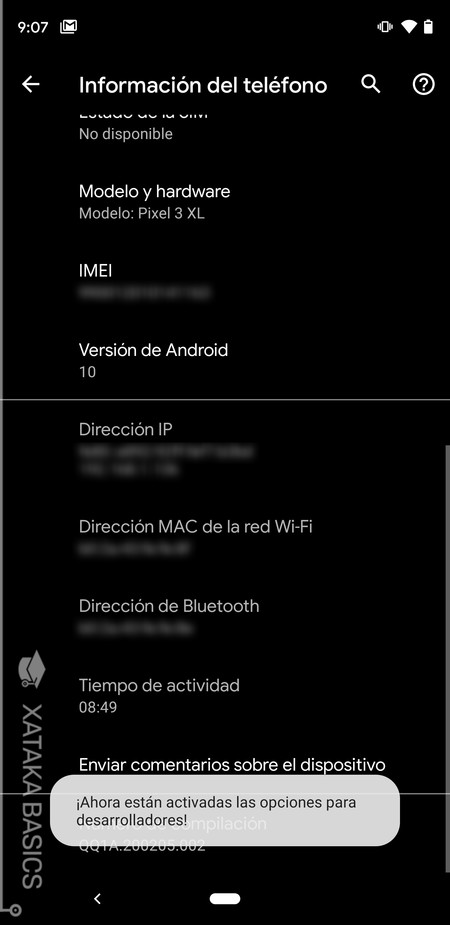
Una vez dentro de Información del teléfono, pulsa siete veces sobre la opción de Número de compilación, que por lo general viene al final del todo. Cuando lo hagas, te aparecerá el mensaje diciéndote que ahora eres desarrollador. Cuando esto te aparezca, será porque has desbloqueado unas opciones casi ocultas en los ajustes de Android.
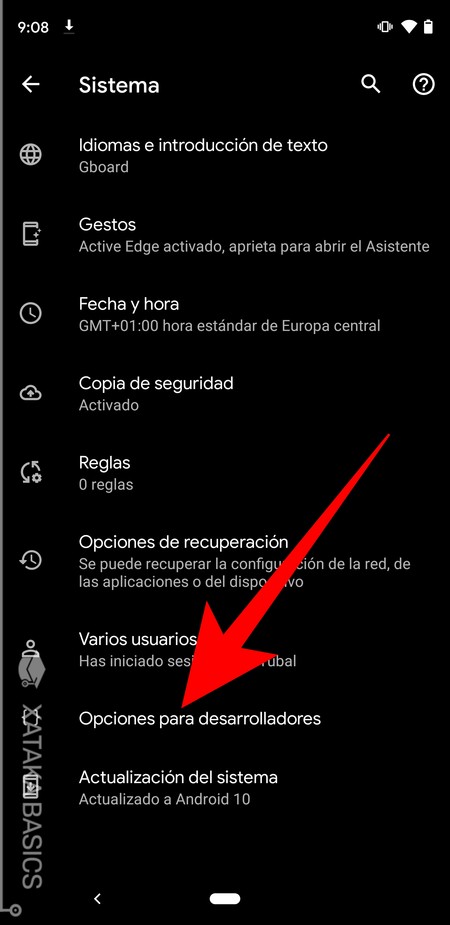
Ahora, dentro de los Ajustes entra en la opción Sistema. En ella, pulsa sobre la nueva opción llamada Opciones para desarrolladores que te aparecerá después de haberlas desbloqueado con el paso que te hemos dicho antes.
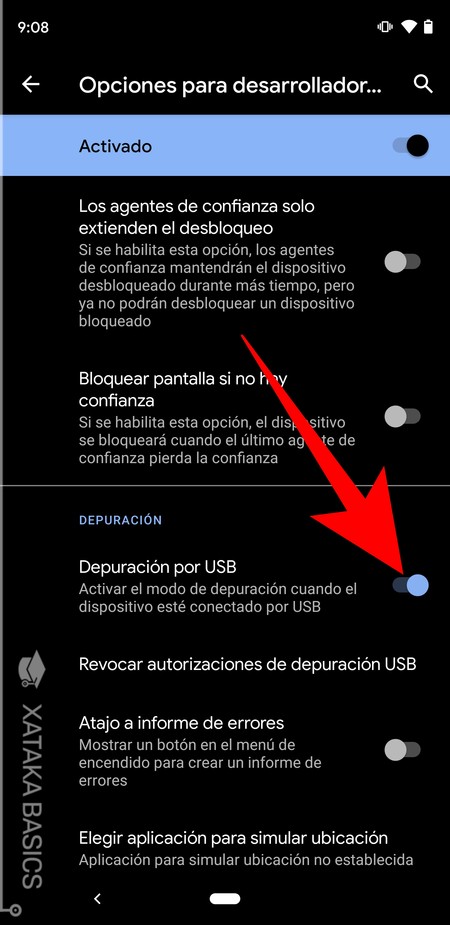
Una vez estés dentro de las opciones para desarrolladores, ahora baja hasta la sección Depuración. En ella, activa la opción de Depuración por USB pulsando sobre la palanca de activado que aparecerá a su derecha para dejarla en azul, que es el indicador de que está activada.
Ahora, instala el USB Driver de tu móvil
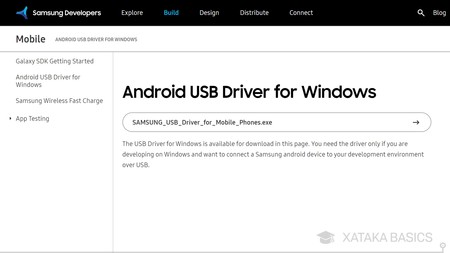
Ahora tienes que instalar el controlador USB de Android en tu dispositivo, que debe ser un ordenador con Windows según las indicaciones de Google. El primer paso es descargar el controlador perteneciente al fabricante de tu móvil. Esta es la lista proporcionada por Google con todos los enlaces a los controladores de cada fabricante:
- Acer
- Alcatel One Touch
- Asus
- BlackBerry
- Dell
- Fujitsu
- HTC
- HUAWEI
- Intel
- Kyocera
- Lenovo
- LGE
- Motorola
- MTK
- Samsung
- Sharp
- Sony Mobile
- Toshiba
- Xiaomi
- ZTE
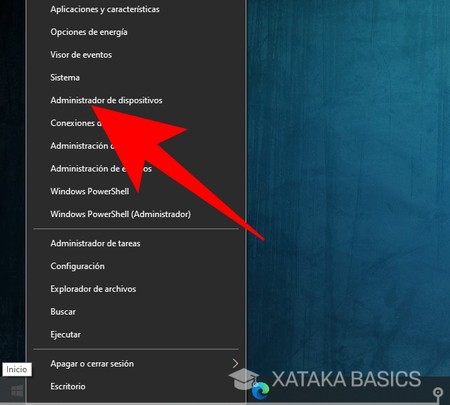
A continuación, tienes que hacer click derecho en el botón del menú de inicio de Windows 10, y en el menú que se te muestra, pulsar en la opción de Administrador de dispositivos que te aparecerá entre otras muchas opciones.
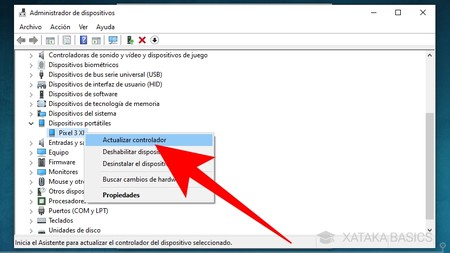
Una vez dentro del Administrador de dispositivos, tienes que buscar el nombre de tu móvil en el apartado Dispositivos portátiles, y si no está, busca en Otros dispositivos. Allí, haz click derecho en el nombre de tu móvil, y en el menú que se va a abrir, pulsa sobre la opción Actualizar controlador.
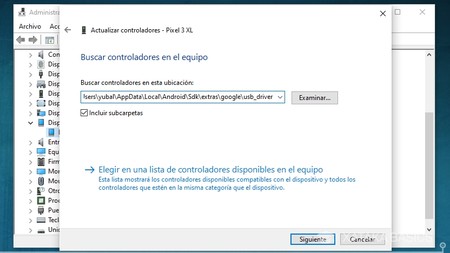
Se abrirá una ventana de asistencia para la actualización con dos opciones, en la que debes pulsar sobre Busca software de controlador en el equipo. Una vez lo hayas hecho, escribe la dirección en la que tengas descargado el controlador de tu fabricante, y pulsa en Siguiente. Te aparecerá un mensaje en el que se te dice que el controlador ha sido actualizado, o que ya lo tienes actualizado.
Ahora, toca utilizar Platform-Tools
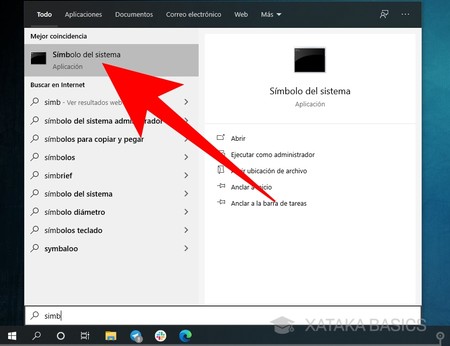
El tercer paso es el de descargar la herramienta Platform-Tools, que tiene versiones para Windows, macOS y GNU/Linux. Una vez descargues la herramienta, descomprímela. Ahora, conecta tu móvil al ordenador. Y una vez lo hayas hecho, abre el menú de inicio de Windows y entra en el Símbolo de sistema o en Windows PowerShell. Ambos harán lo mismo.
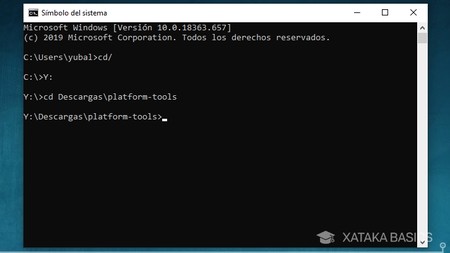
Una vez dentro del símbolo de sistema, tienes que navegar hasta donde tengas descomprimida la carpeta platform-tools. Un método fácil es ir escribiendo cd/ para llegar a la raíz C:, y allí escribir el resto de la dirección con cd delante, por ejemplo cd Descargas\platform-tools. Yo tengo en mi ordenador la carpeta de descargas en un segundo disco duro llamado Y:, y por eso me veréis navegar hasta ella.
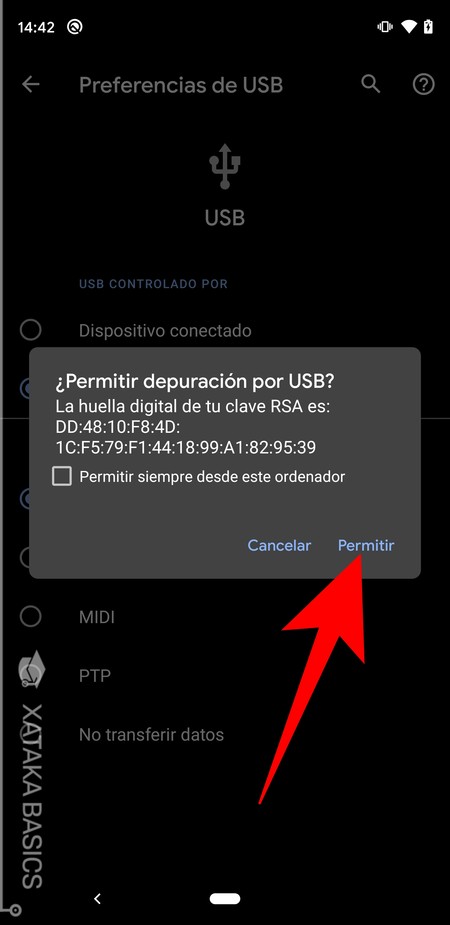
En algún momento de este proceso, ya sea al empezar a escribir comandos y directamente cuando lances la herramienta, tendrás un mensaje de error que te dice que no tienes los permisos adecuados. Ve al móvil, donde tendrás esperando un mensaje en el que se te pregunta si quieres depurar por USB el dispositivo. Pulsa en el botón Permitir para darle permiso, y luego vuelve a escribir el comando que te devolvió el error.
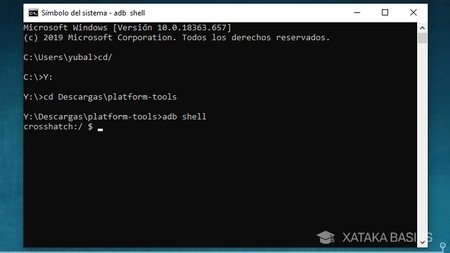
Una vez estés en la carpeta en la que está descargada la herramienta de Platform-Tools, ejecútala con el Símbolo de sistema. Para ello, simplemente escribe el comando adb shell y pulsa Intro. Al hacerlo, te cambiará lo que aparece antes del hueco donde seguir escribiendo, tal y como ves en la captura.
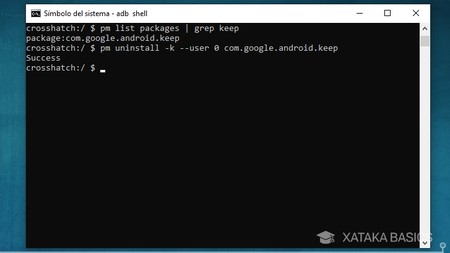
Ahora llega el paso más complejo. Primero, tienes que escribir el comando pm list packages | grep "nombre del OEM/Operador/Aplicación" para listar los paquetes de la aplicación que hayas elegido, y luego, escribir el comando pm uninstall -k --user 0 "nombre paquete de la aplicación" para proceder a su desinstalación.
Por ejemplo, nosotros hemos desinstalado Google Keep. Para ello, primero tienes que escribir el comando pm list packages | grep keep. Como ves en la captura de más arriba, te aparecerá la dirección interna de la aplicación. Entonces, escribe pm uninstall -k --user 0 com.google.android.keep y pulsa Intro, y el sistema te dirá que lo has desinstalado con un Success que significa éxito. Si miras en el móvil, verás que ya no tienes la aplicación instalada.




Ver 7 comentarios